
年賀状文面の作り方 ワープロソフト編 ワード Word を使用して年賀状の文面デザイン作成 年賀状 暑中見舞いドットコム 22年 令和4年寅 とら 年版
ワードで往復はがきのレイアウトって簡単に出来ますか? 用紙サイズにハガキはあっても、往復はがきはなかったので、考えた末に 1.用紙を往復はがきサイズに指定し 2.その右側(左側)のみに一面分のレイアウトをし 3.一枚の往復はがきを4回(4面分)印刷に通す という風に作ろうかと思ったのですが、そういう迂遠な方法じゃなく、これ! というものはしかも、ワードでは縮小率もはがきの大きさに合わせて自動で計算してくれるので、これを使わない手はありませんね! このページでは、サイズの文書をはがきに印刷する操作方法を見て行きましょう! Sponsored Link ★ 操作方法
ワード はがき サイズ 印刷 できない
ワード はがき サイズ 印刷 できない-Wordの用紙(A3、など)サイズや余白・印刷向き(縦横)の設定方法です。 文書を印刷する際に大きく関わる部分ですので基本的な設定を覚えておきましょう。 用紙サイズを変更する ファイルメニュー→ページ設定をクリック。 こんにちは、インストラクター杉崎です! 今日のブログは、今週のプレ講座の様子をご紹介しちゃいます! ! 目次 目次を非表示 1 Rくんの素敵な表情と授業の様子 2 こどもたちに大切な体験の積み重ね 3 次回、タイピングの内容をご紹介! 4 プレ
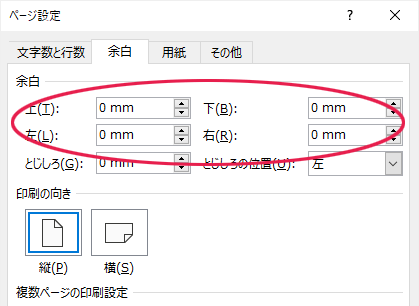
Word ワード ではがき作成 めぐりん プリントアイランド
質問者さんのPCでの、通常使う(既定の)プリンターの 印刷設定 が はがきになっているためですね。 ページ設定の用紙サイズは既定のプリンターの影響を受けます。 コントロールパネルなどから既定のプリンターでの用紙サイズを 変更してください。 OSの状況が分かりませんので、具体的な手順はご自身で調べてね。 http//www2oninetnejp/sakigakesoft/def_printe Wordではがきに縦書きで文字を入力する方法 まず、Wordを起動し、用紙サイズをはがき(「ページレイアウト」タブをクリック→「用紙サイズ」ボタンをクリック→「はがき」をクリックします。 用紙サイズのなかにはがきがない場合は、 WordやExcelで印刷するときに選べる用紙サイズが少ないのはなぜ? を参考に用紙をはがきサイズに設定してください。 印刷する用紙サイズを変更する設定方法 設定方法は簡単です。 左上の ファイルをクリック して、 左側で 印刷の場所へ移動 して、 1ページ/枚の場所をクリック 。 表示された一覧から、1番したにある、 用紙サイズの指定にマウスを移動 すると、 右側に、用紙サイズの一覧が表示されます。 この一覧から 拡大縮小したい用紙サイズを選ぶ だけ。
ワードで栞(35mm×100mm)を作ります。はがきに4枚の栞を印刷してリボンを通します。 用意するもの 光沢はがきまたはインクジェットはがき リボン 穴あけパンチ、カッター 用紙サイズとラベルの設定 ワードを起 1はがきの文面を作成する前に ワードで暑中見舞いなどのはがきを作成する時は、文面を書き始める前に 「用紙サイズ」 と 「余白」 を設定することでレイアウトの崩れを防ぐことが出来ます。 さっそく以下の手順で設定してみましょう。 1.レイアウトタブのサイズにある「その他の用紙サイズ」をクリックします 2.下と同じようになったら、幅と高さを変更します。 ハガキサイズは幅が100mm、高さが148mmです 最後に右下の「OK」を選択すればはがきサイズになります 原因
ワード はがき サイズ 印刷 できないのギャラリー
各画像をクリックすると、ダウンロードまたは拡大表示できます
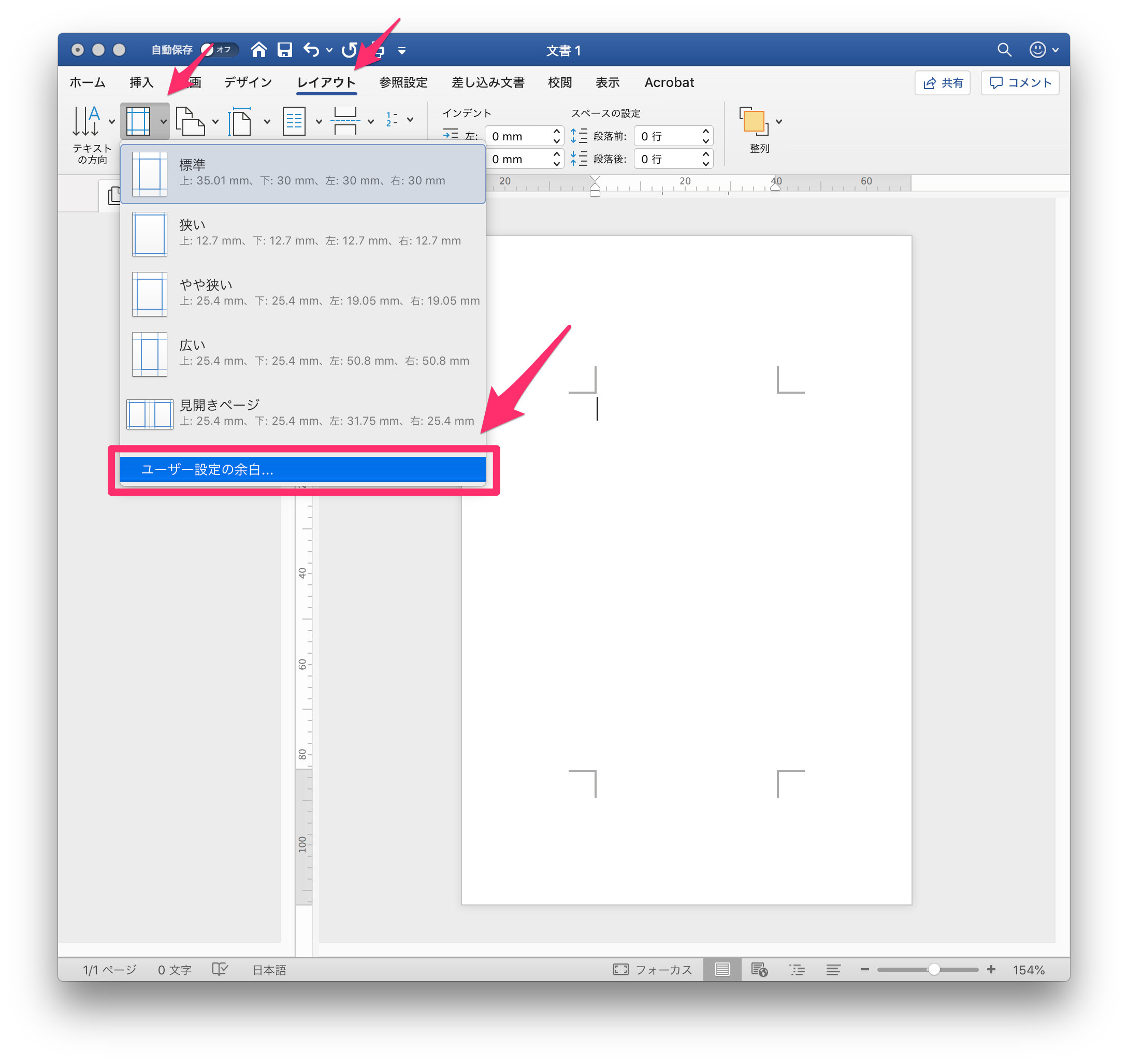 | 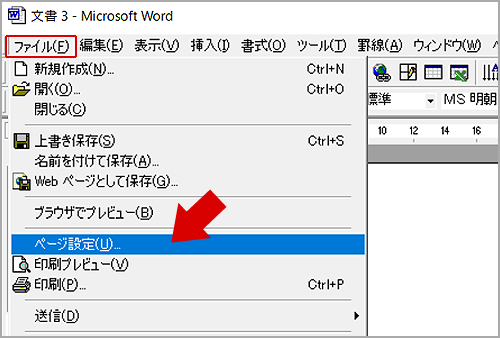 | |
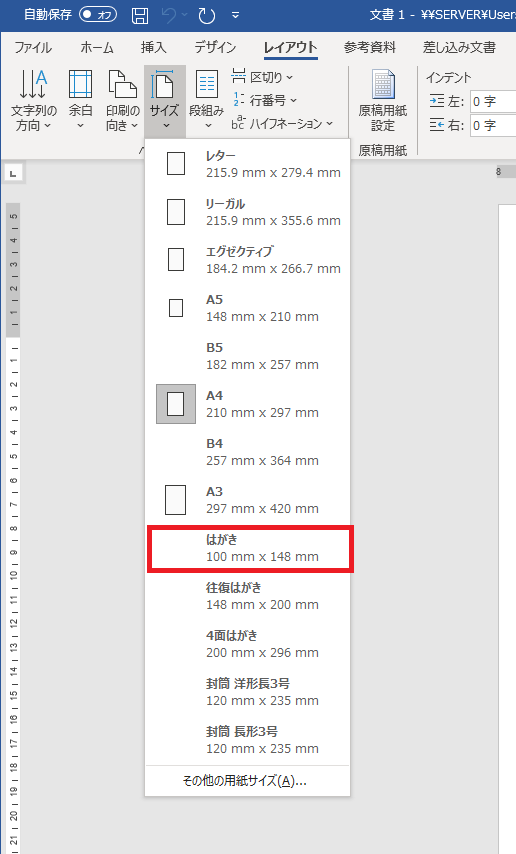 |  | |
 | 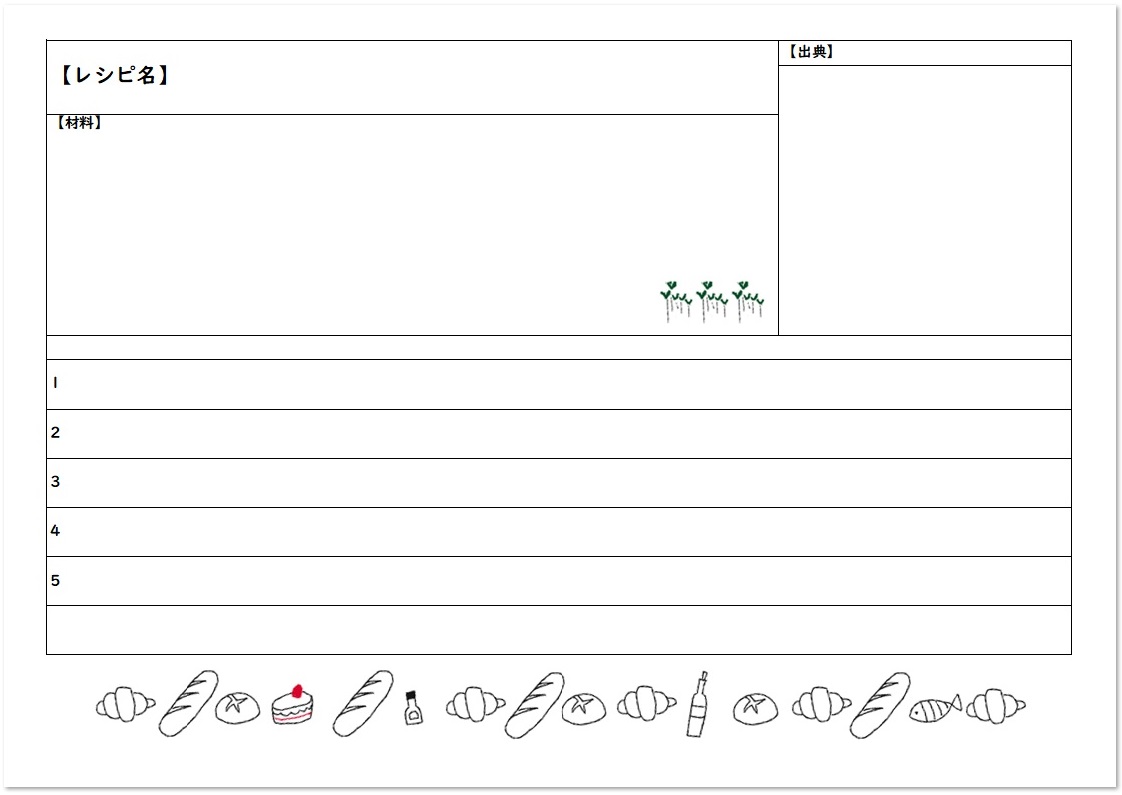 | 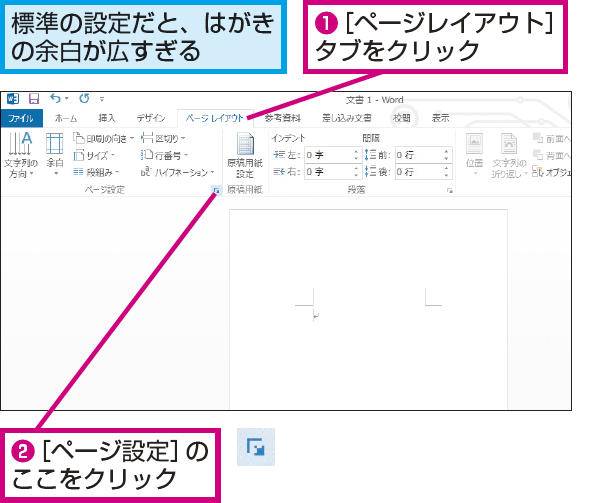 |
「ワード はがき サイズ 印刷 できない」の画像ギャラリー、詳細は各画像をクリックしてください。
 | 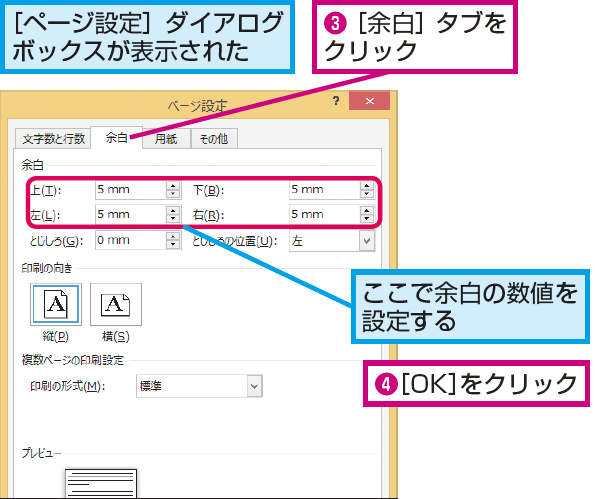 | 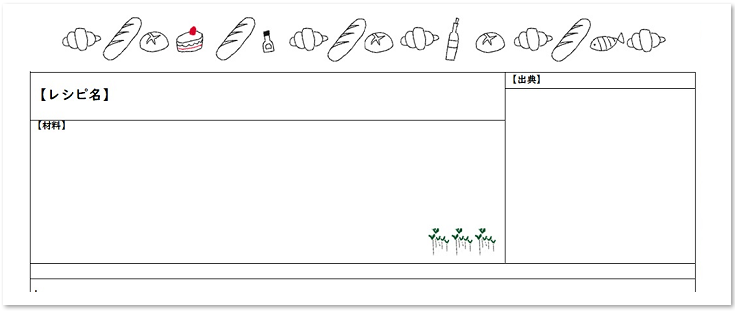 |
 | ||
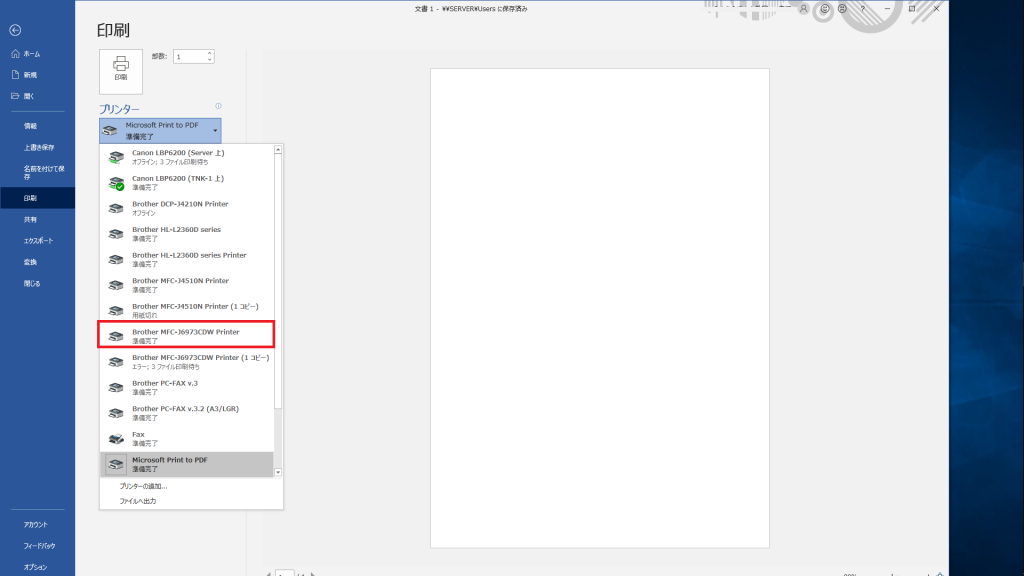 | 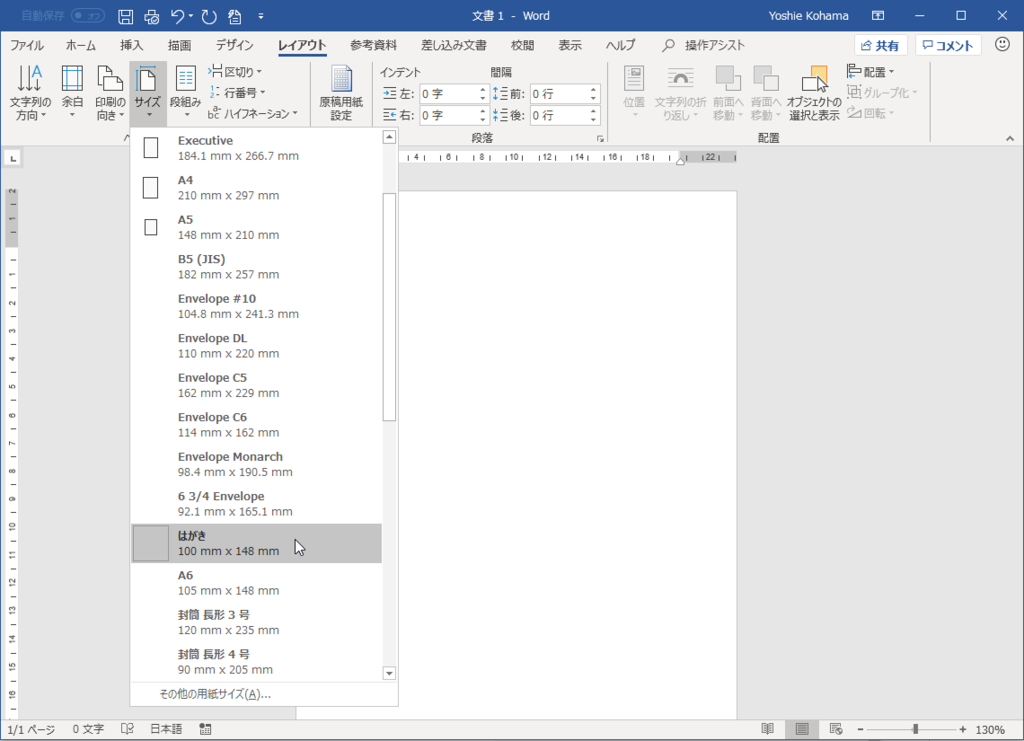 | 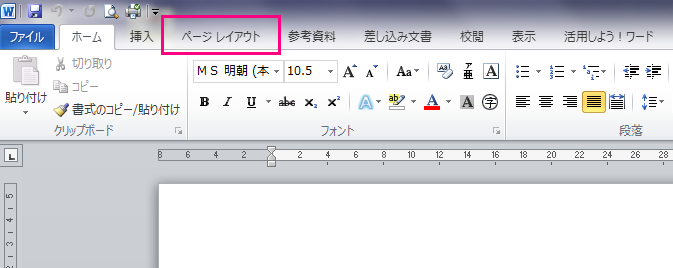 |
「ワード はがき サイズ 印刷 できない」の画像ギャラリー、詳細は各画像をクリックしてください。
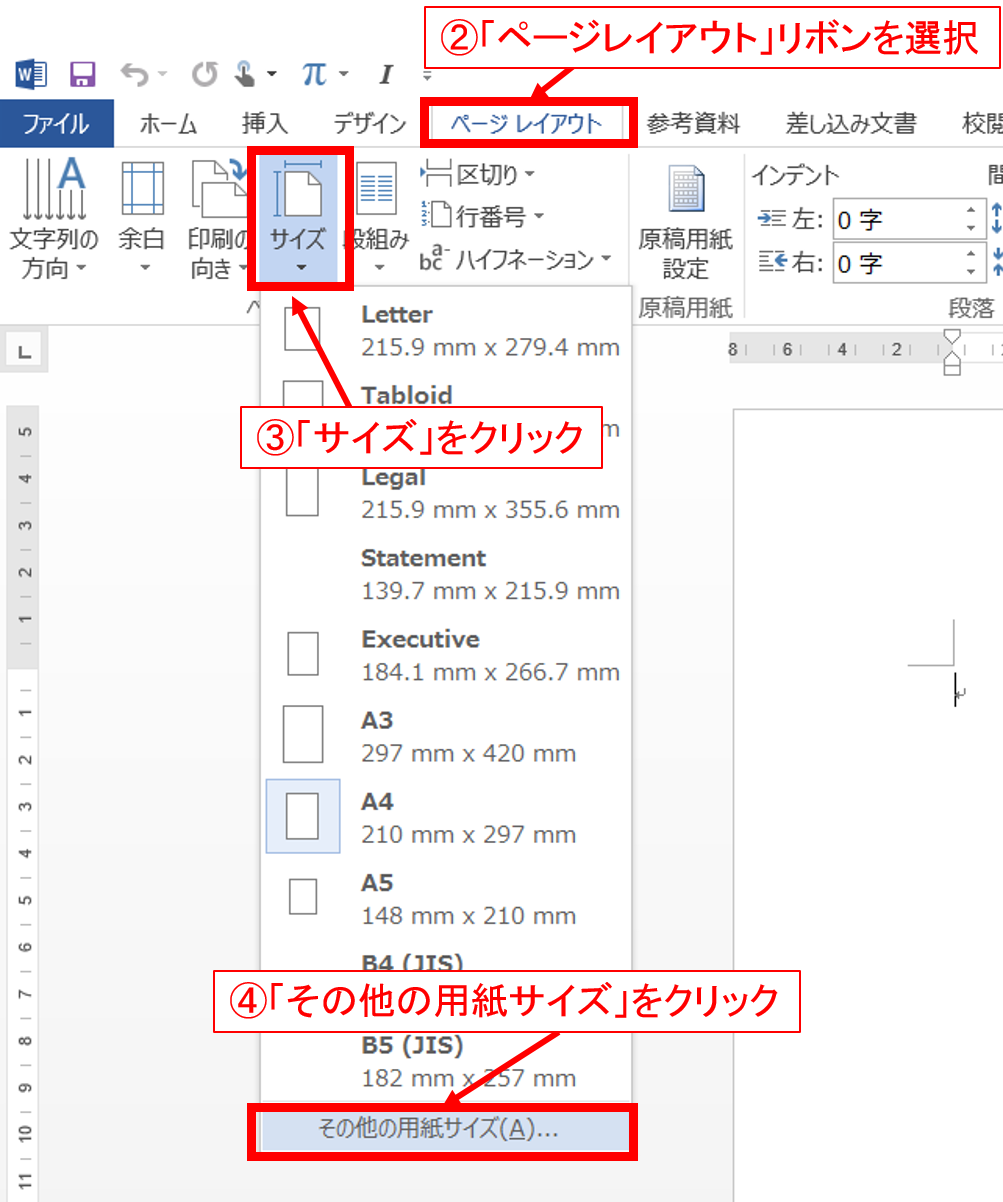 | 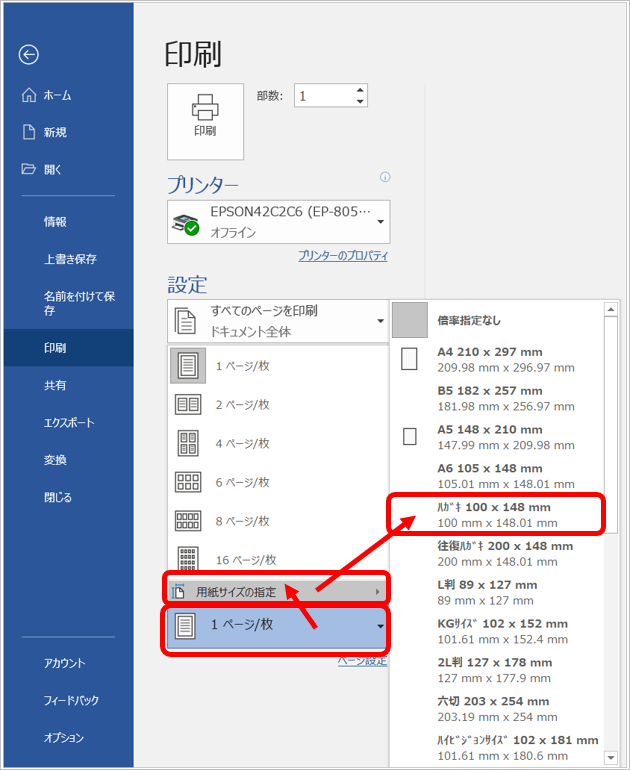 |  |
 | 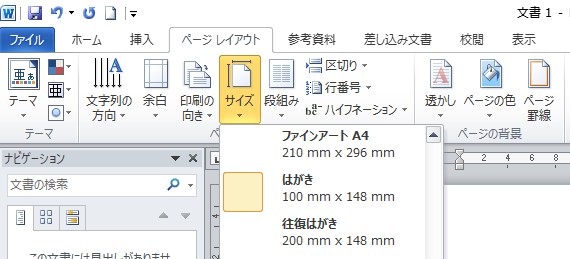 | |
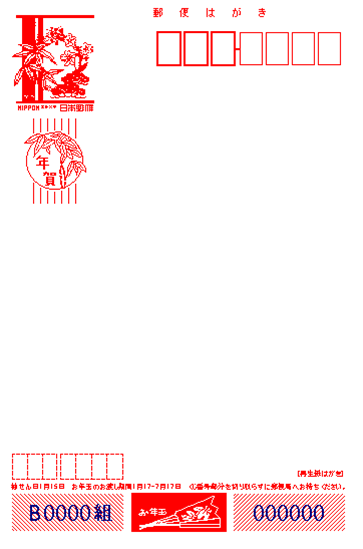 | 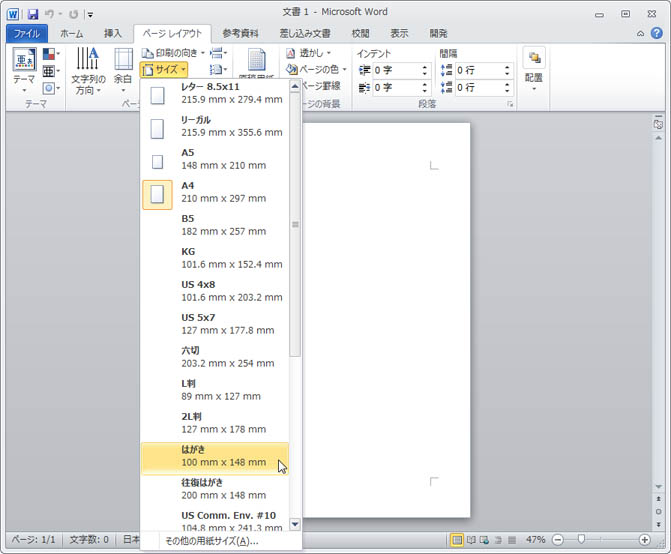 | |
「ワード はがき サイズ 印刷 できない」の画像ギャラリー、詳細は各画像をクリックしてください。
 |  | 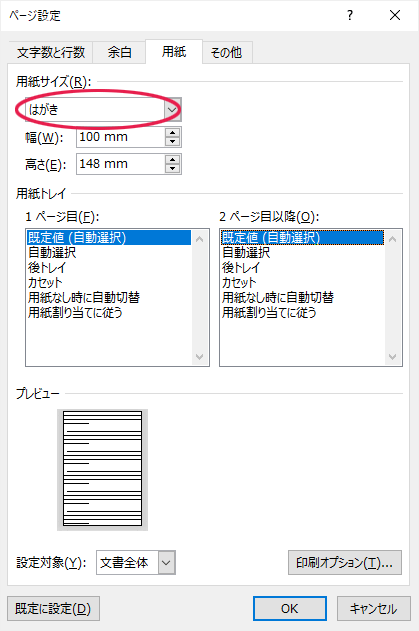 |
 |  | 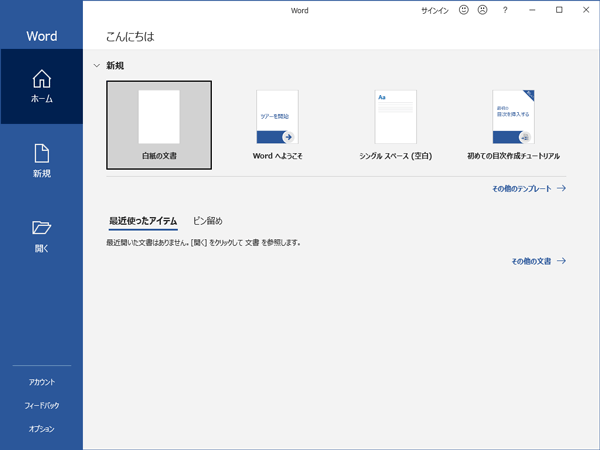 |
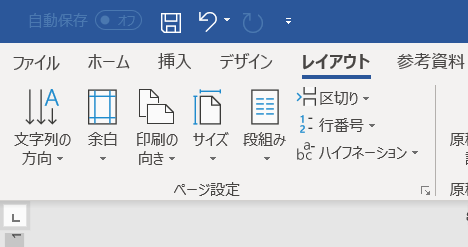 | 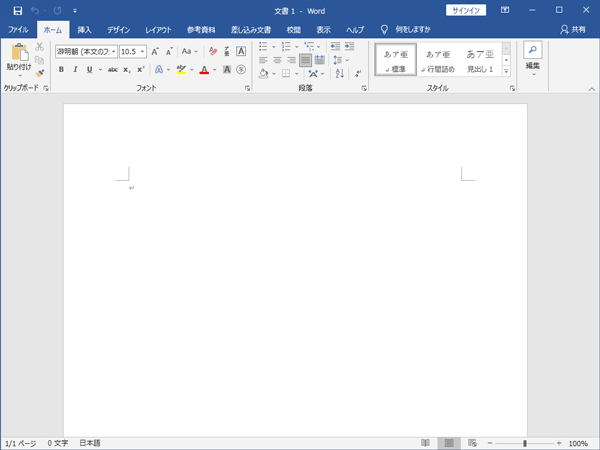 | |
「ワード はがき サイズ 印刷 できない」の画像ギャラリー、詳細は各画像をクリックしてください。
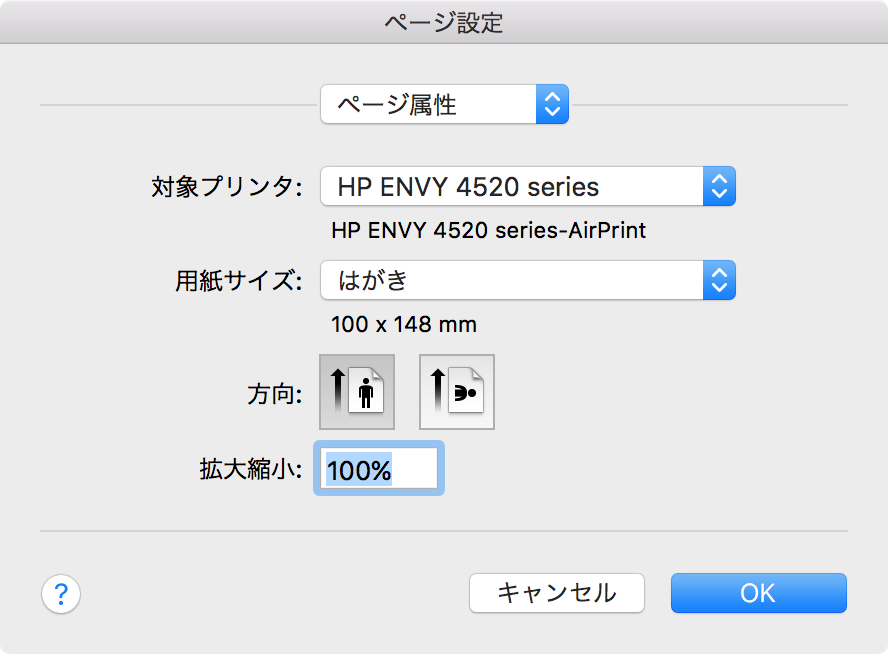 | 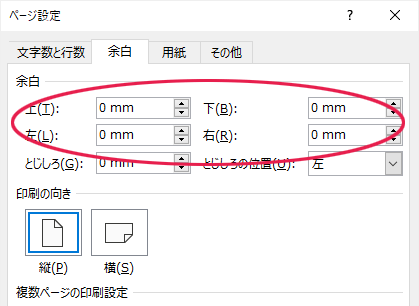 | |
 | 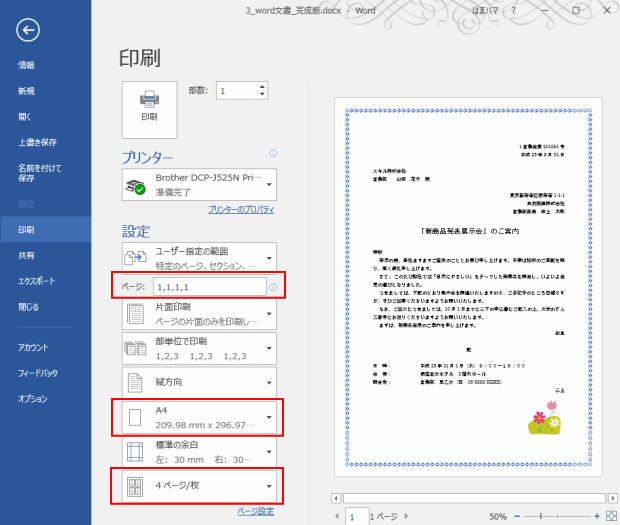 | |
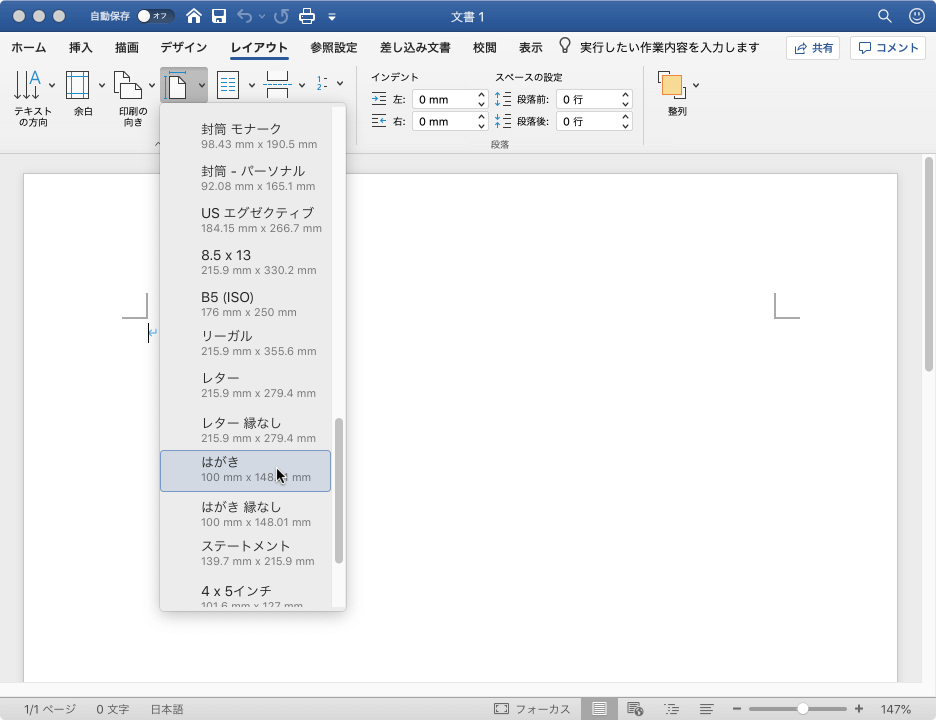 | 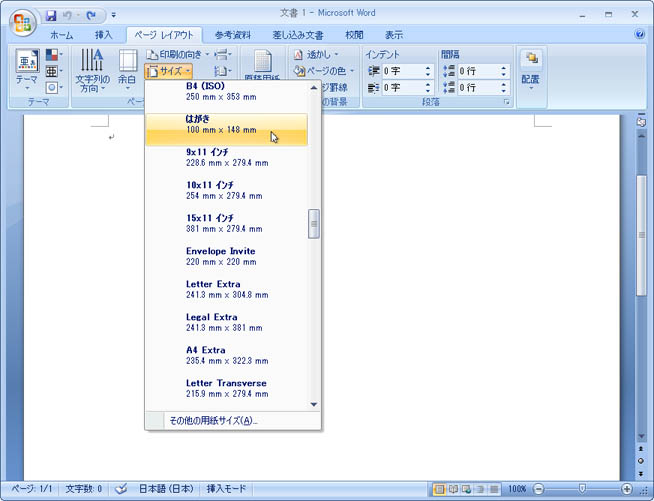 | |
「ワード はがき サイズ 印刷 できない」の画像ギャラリー、詳細は各画像をクリックしてください。
 |  | 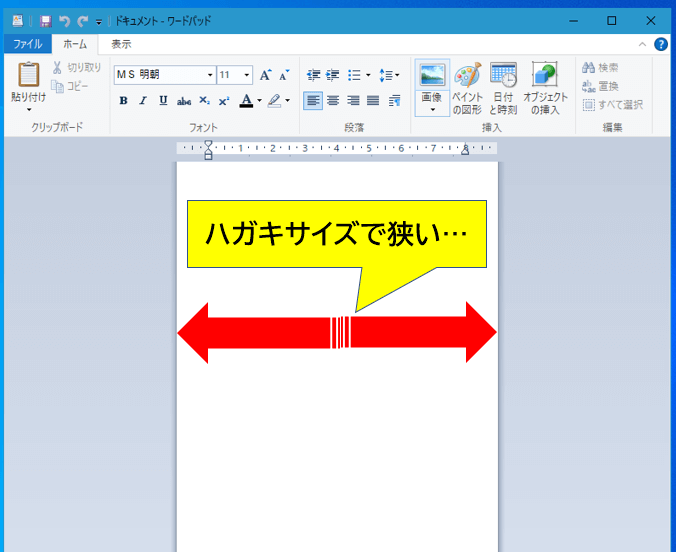 |
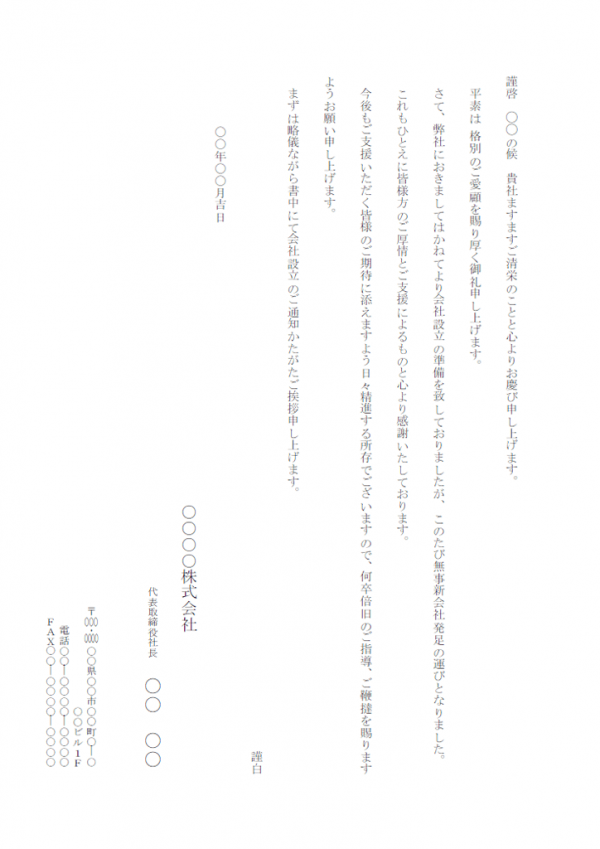 |  | |
 | 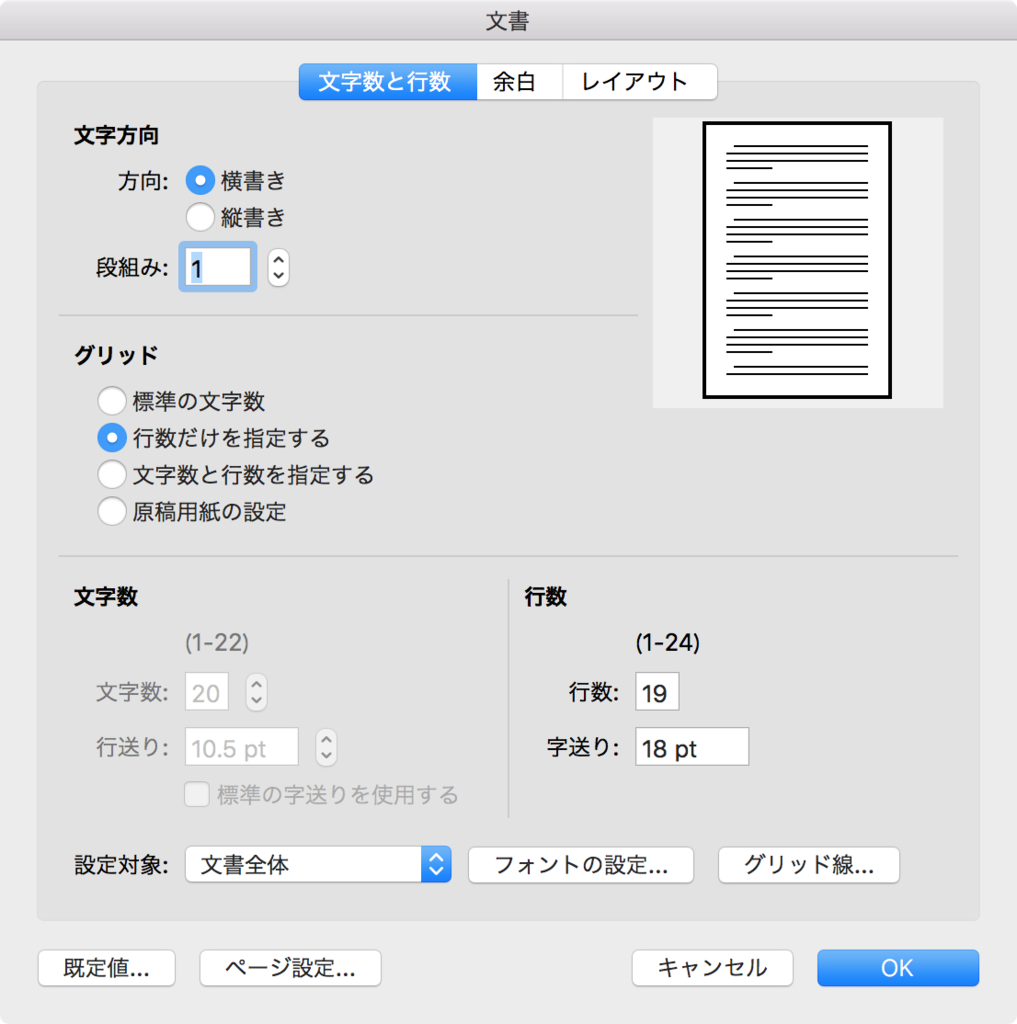 | 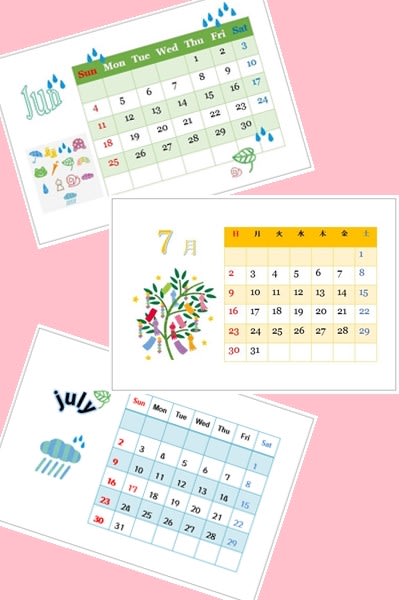 |
「ワード はがき サイズ 印刷 できない」の画像ギャラリー、詳細は各画像をクリックしてください。
 |  | 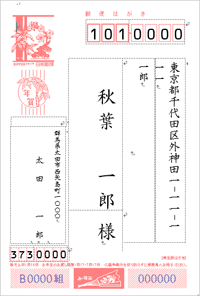 |
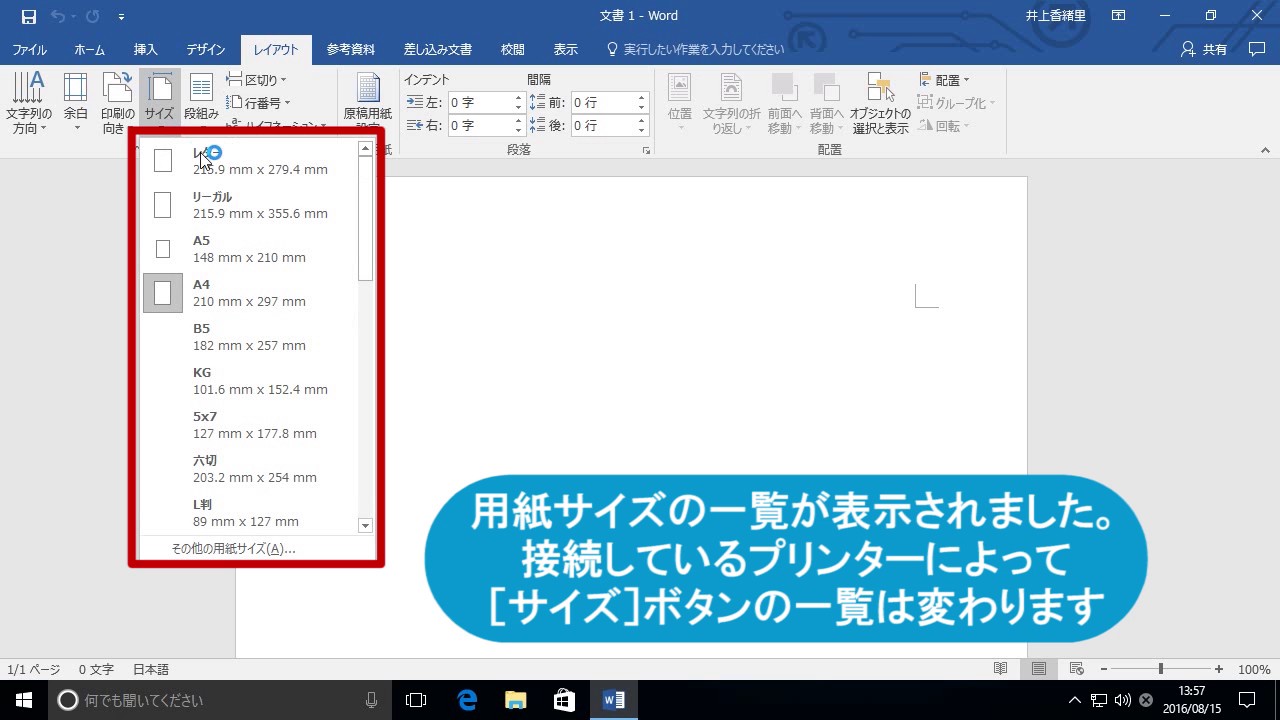 |  | |
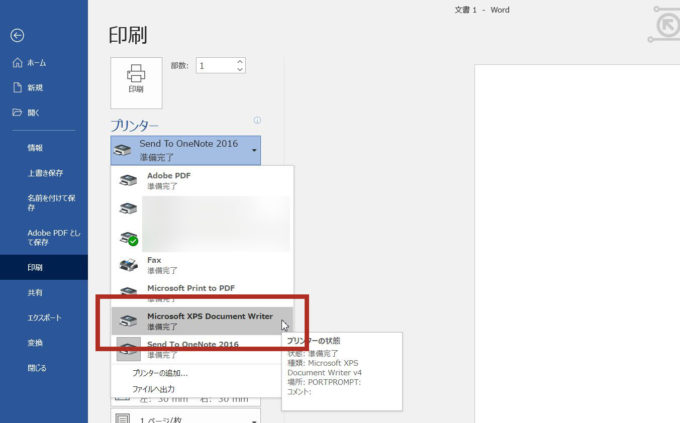 |  |  |
「ワード はがき サイズ 印刷 できない」の画像ギャラリー、詳細は各画像をクリックしてください。
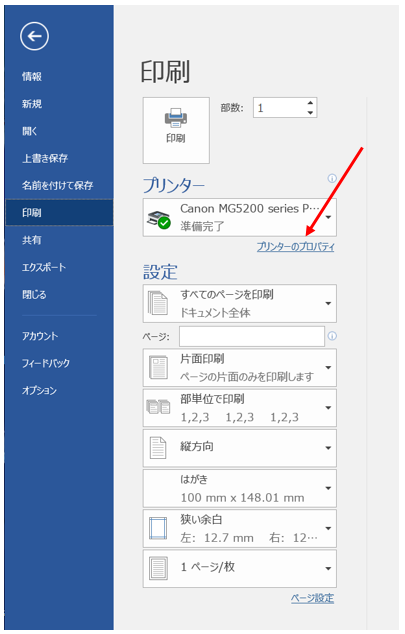 | 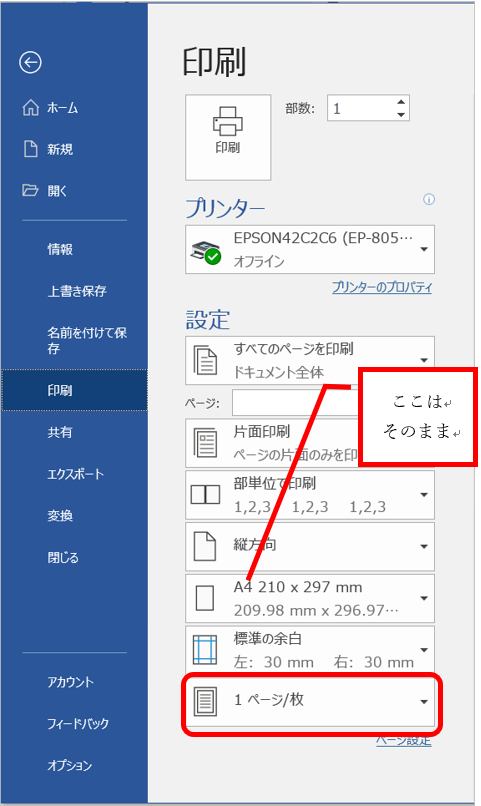 | 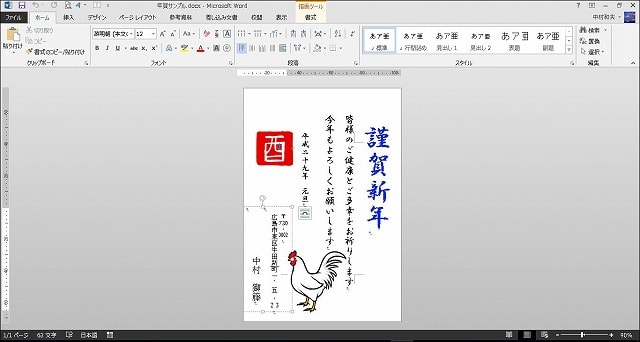 |
 | 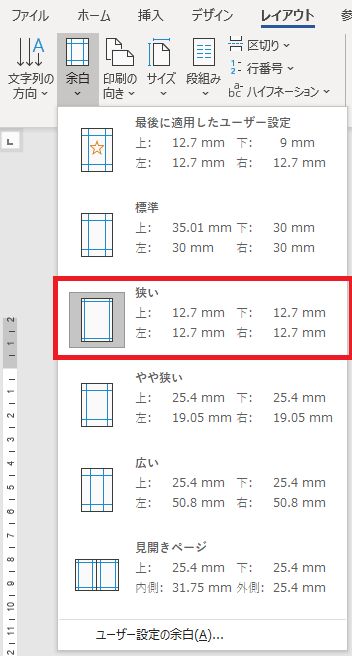 | 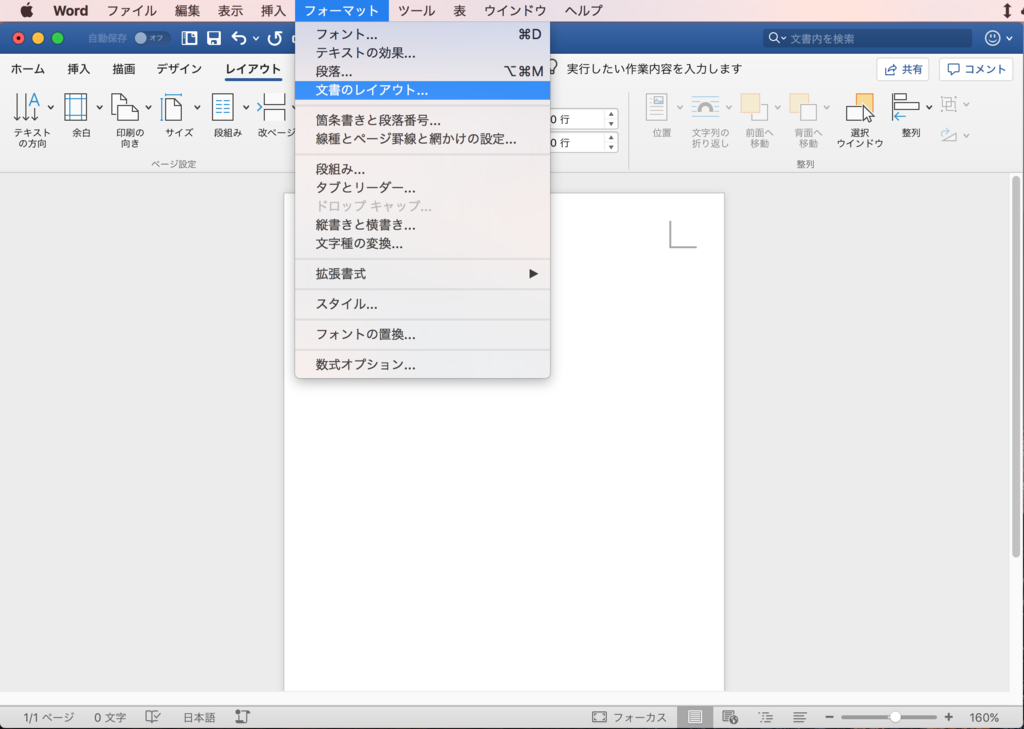 |
 | ||
「ワード はがき サイズ 印刷 できない」の画像ギャラリー、詳細は各画像をクリックしてください。
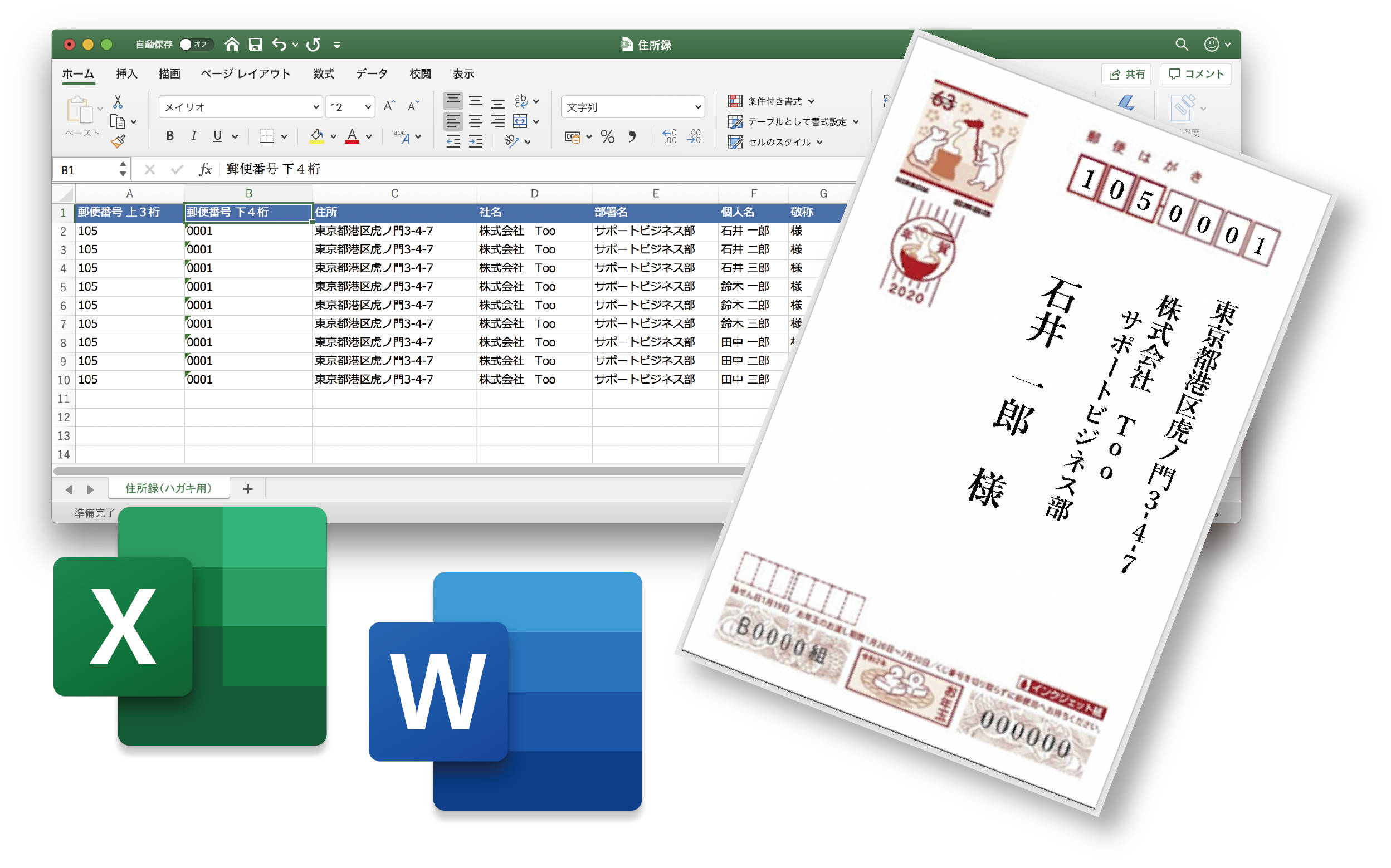 | 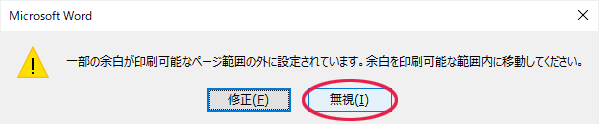 | |
 | 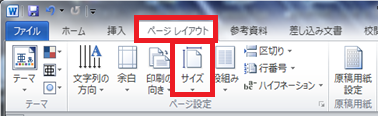 | 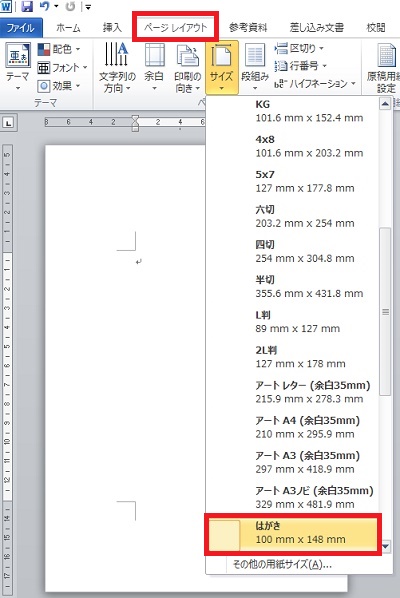 |
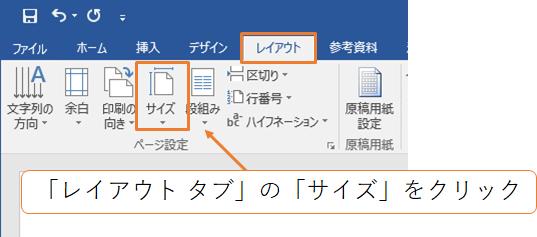 | 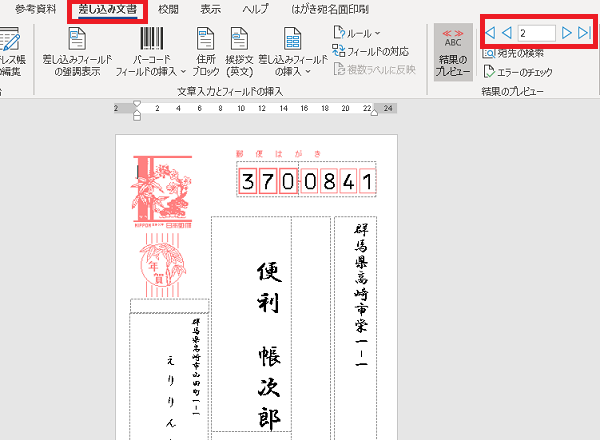 | |
「ワード はがき サイズ 印刷 できない」の画像ギャラリー、詳細は各画像をクリックしてください。
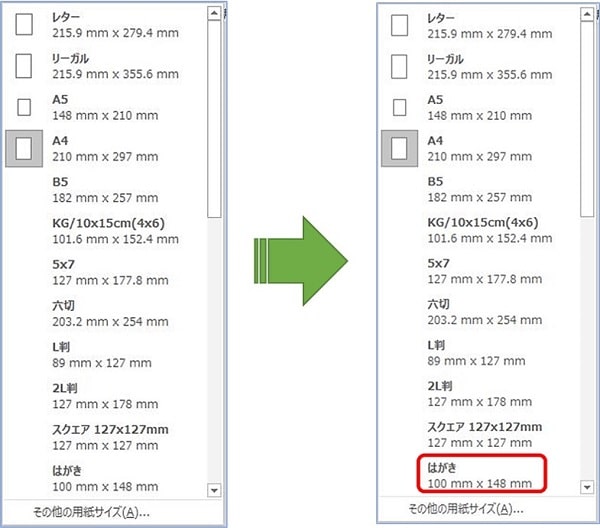 | 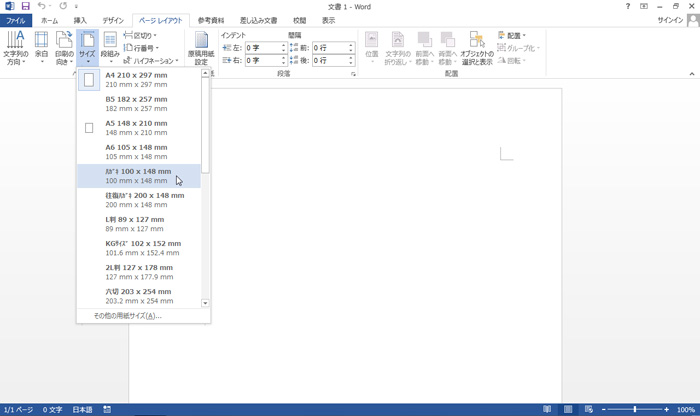 | |
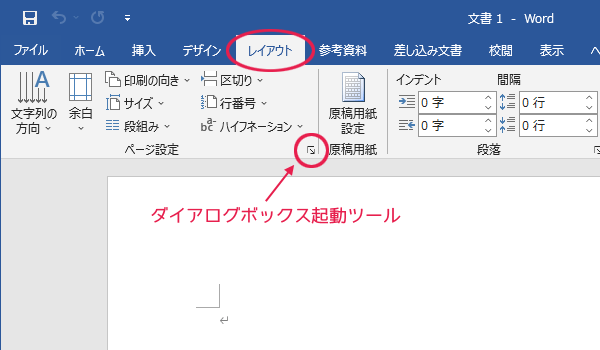 |  | 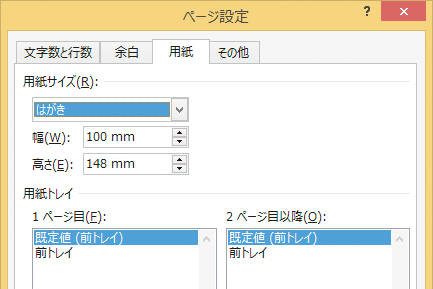 |
 | 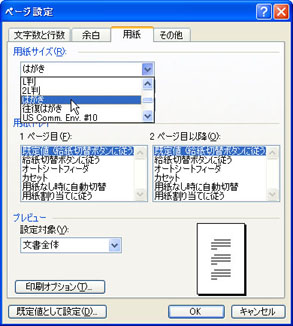 | |
「ワード はがき サイズ 印刷 できない」の画像ギャラリー、詳細は各画像をクリックしてください。
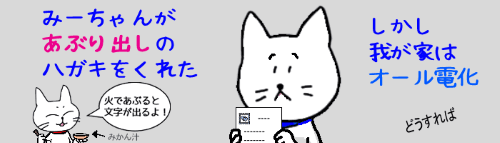 | 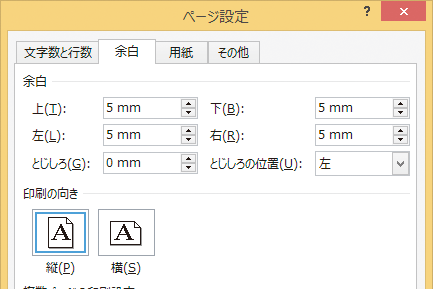 | |
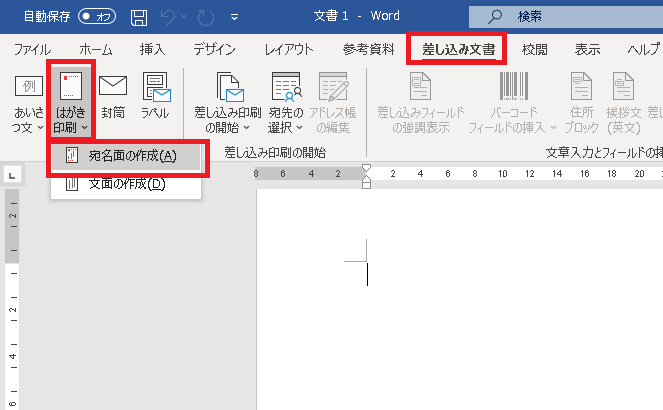 | 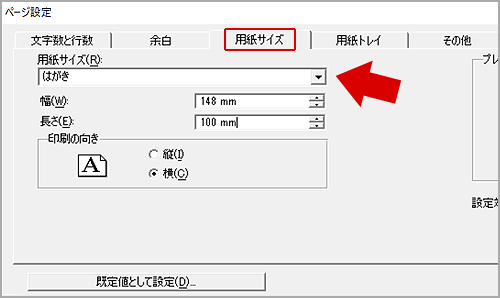 | 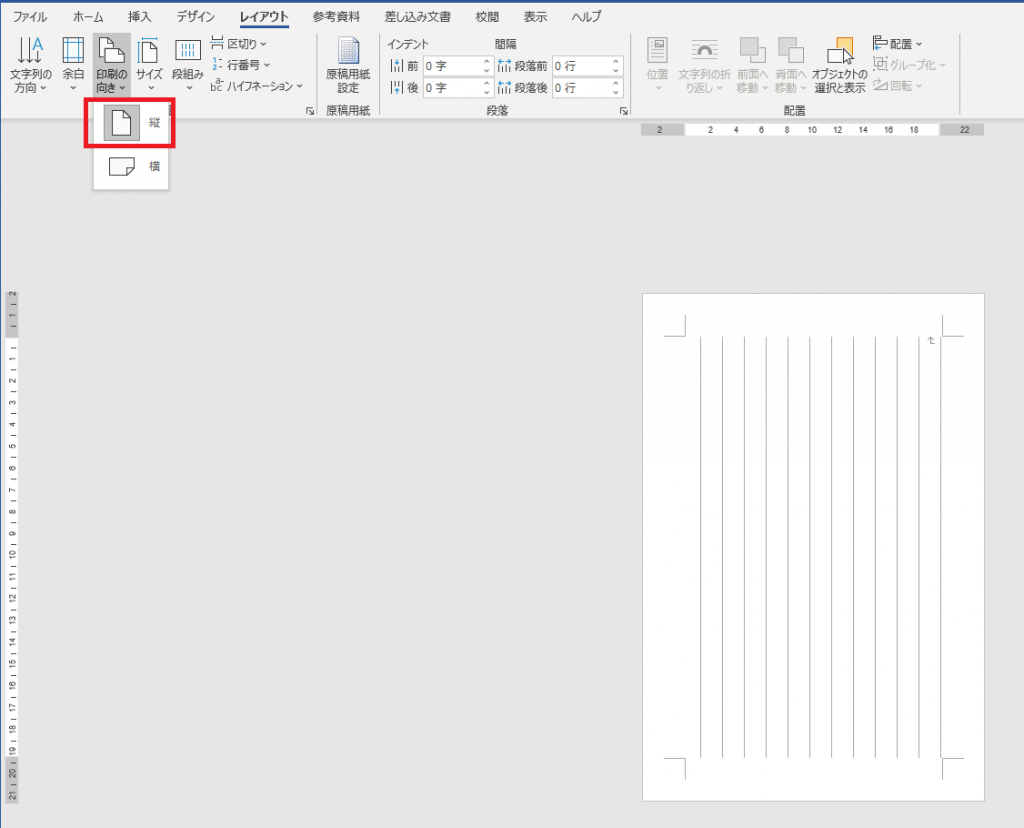 |
 | 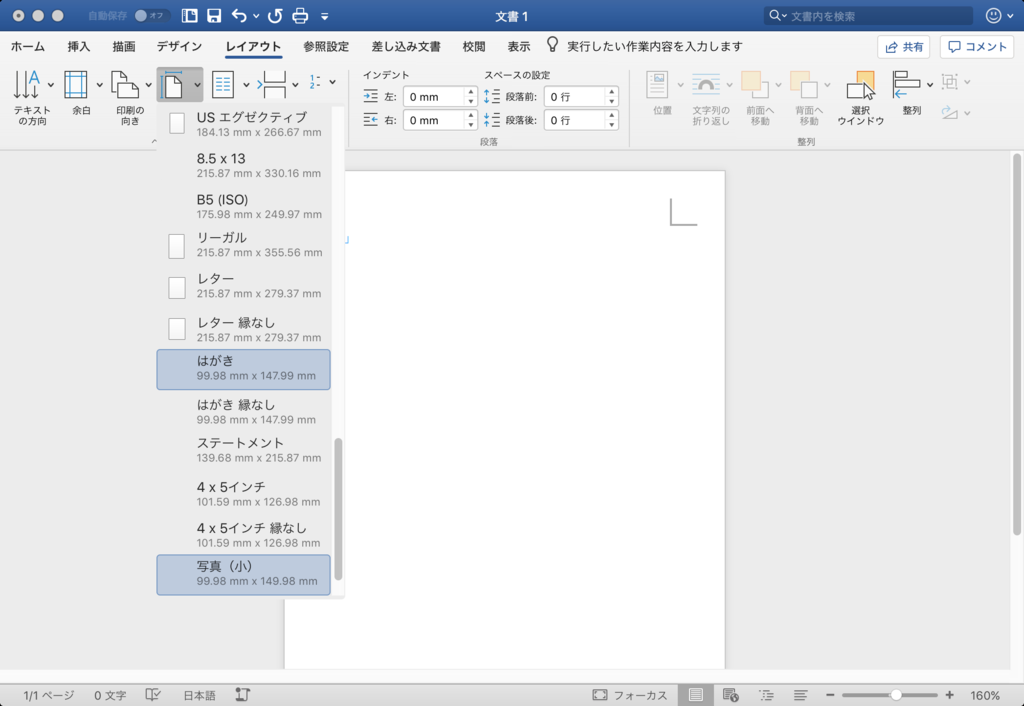 | 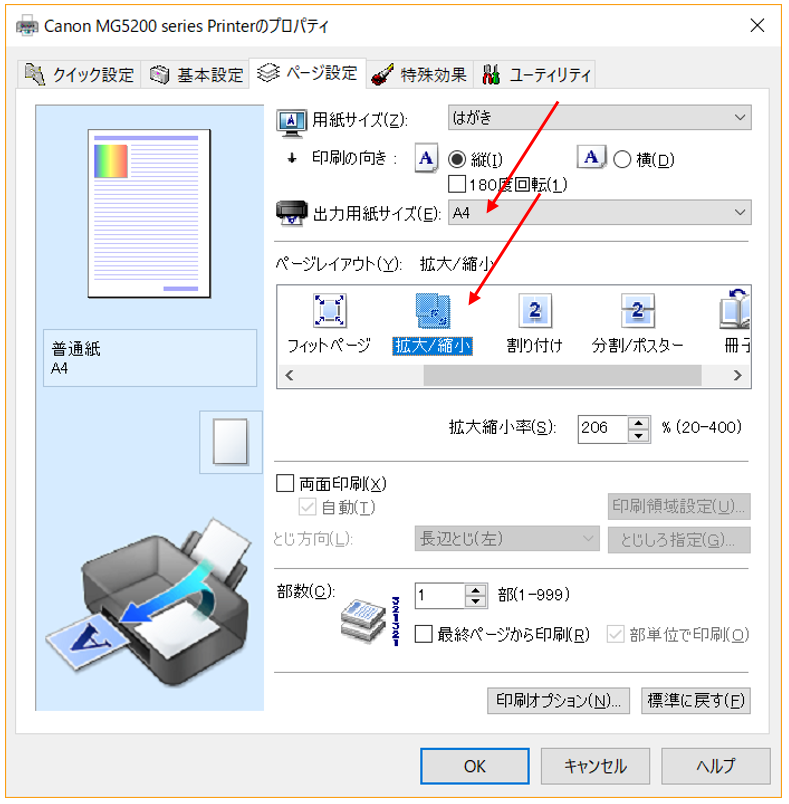 |
「ワード はがき サイズ 印刷 できない」の画像ギャラリー、詳細は各画像をクリックしてください。
 |  |  |
 |
Wordを起動して白紙の文書を開いたら、 レイアウトタブ⇒「サイズ」を順にクリックし、サイズの一覧の下にある「 その他の用紙サイズ 」をクリックします。 ページ設定ダイアログボックスが開いたら、直接サイズを指定します。 はがきは100mm×148mmですので、 幅のボックスに「100」、高さのボックスに「148」 と入力しましょう。 入力が終わったら OKをクリックStep 1 用紙をはがきサイズに設定する Wordを起動します。 スタート画面から「白紙の文書」を選択。 「レイアウト」→「ページ設定」の〈ダイアログボックス起動ツール〉をクリック。 「余白」タブをクリックし、上下左右の数値をすべて「0」にします。 横向きのはがきを作る場合は、印刷の向きを「横」にしてください。 「用紙」タブをクリックし、用紙
Incoming Term: ワード はがき サイズ, ワード はがき サイズ 印刷 できない, ワード a4から ハガキ サイズ, ワード レイアウト サイズ はがき,




0 件のコメント:
コメントを投稿